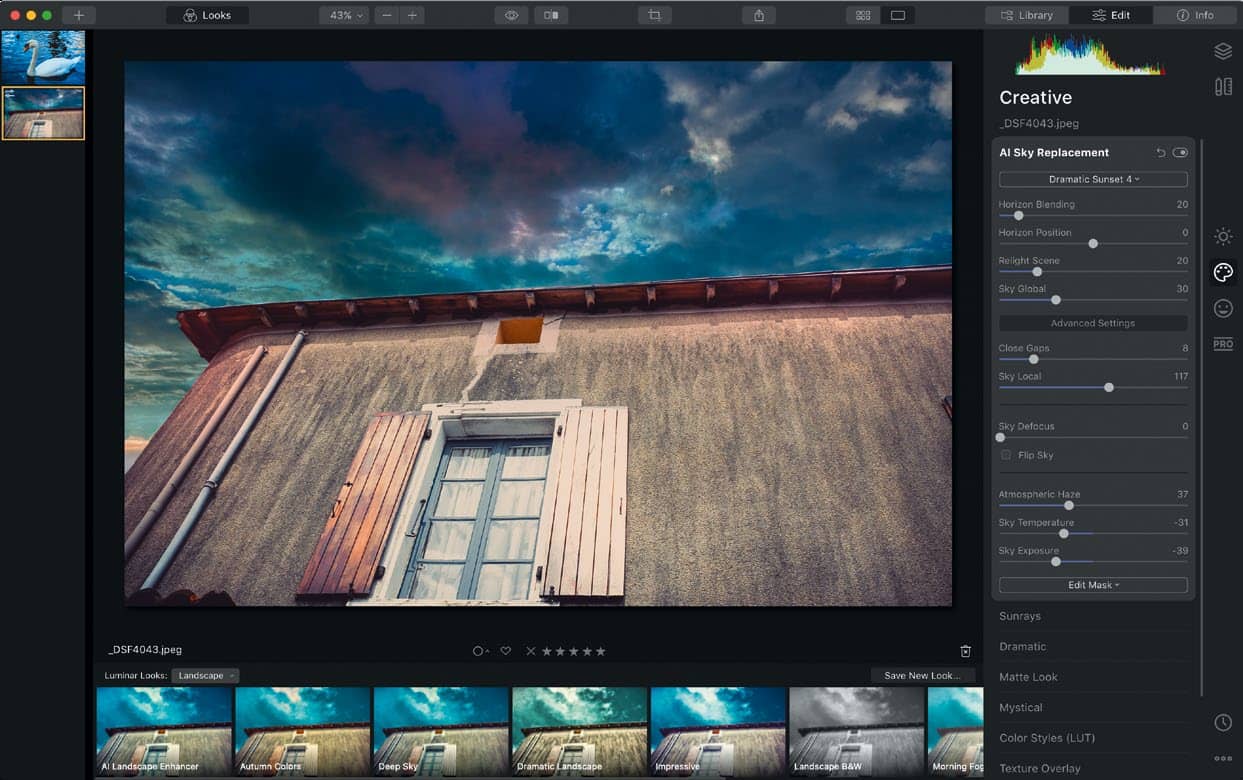
There are image editing processes that have historically been difficult if not impossible to perform satisfactorily. Replacing large areas of an image was possible, if fiddly. Removing objects from a flattened image required a lot of work and was usually only effective with small objects.
Luminar 4 changes all that with its artificial intelligence algorithms that analyse an image in real-time, identifying what specific parts of a picture are likely to depict.
The result of this is that it can find and swap out entire areas of sky from an image with just a couple of clicks. Even more impressively, painting over an object, as long as it is not huge, causes Luminar to sample surrounding areas and ‘heal’ over it, effectively removing that object without any adverse effects.
These tools, especially the object removal tool, help dramatically with manipulating an image without spending hours doing it. In fact, it’s surprisingly quick and easy. Read on to find out how.
IT WILL TAKE
10 minutes
YOU WILL LEARN
How to replace and edit skies; how to remove objects from an image
YOU’LL NEED
A Mac, Luminar 4, and an image file
Genius tip!
As well as removing objects you can clone stamp elements inside an image to duplicate something. The same brush techniques apply.
This story is from the {{IssueName}} edition of {{MagazineName}}.
Start your 7-day Magzter GOLD free trial to access thousands of curated premium stories, and 9,000+ magazines and newspapers.
Already a subscriber ? Sign In
This story is from the {{IssueName}} edition of {{MagazineName}}.
Start your 7-day Magzter GOLD free trial to access thousands of curated premium stories, and 9,000+ magazines and newspapers.
Already a subscriber? Sign In

Mac hardware
We help to solve your hardware hassles, from interrupted upgrades to running diagnostics
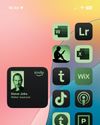
Give your iPhone a whole new look in iOS 18
Make your iPhone uniquely you

iPhone 16
Apple Intelligence-ready smartphone for the rest of us

Apple Watch Series 10
10th anniversary Watch is now slimmer with an even bigger display

AirPods 4
Apple's most affordable AirPods remain a brilliant buy

We. HEAR Pro
Room-filling sound from this stylish wireless speaker

HiDock H1
An impressive 11-port AI audio dock for conferencers
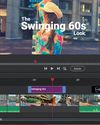
Adobe Premiere Elements 2025
Create eye-catching videos for sharing on social media

Photoshop 2024
Your imagination is the limit with this AI-powered pixel creator
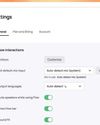
Wispr Flow
Bring the power of AI dictation to DMs, documents and Discord chats