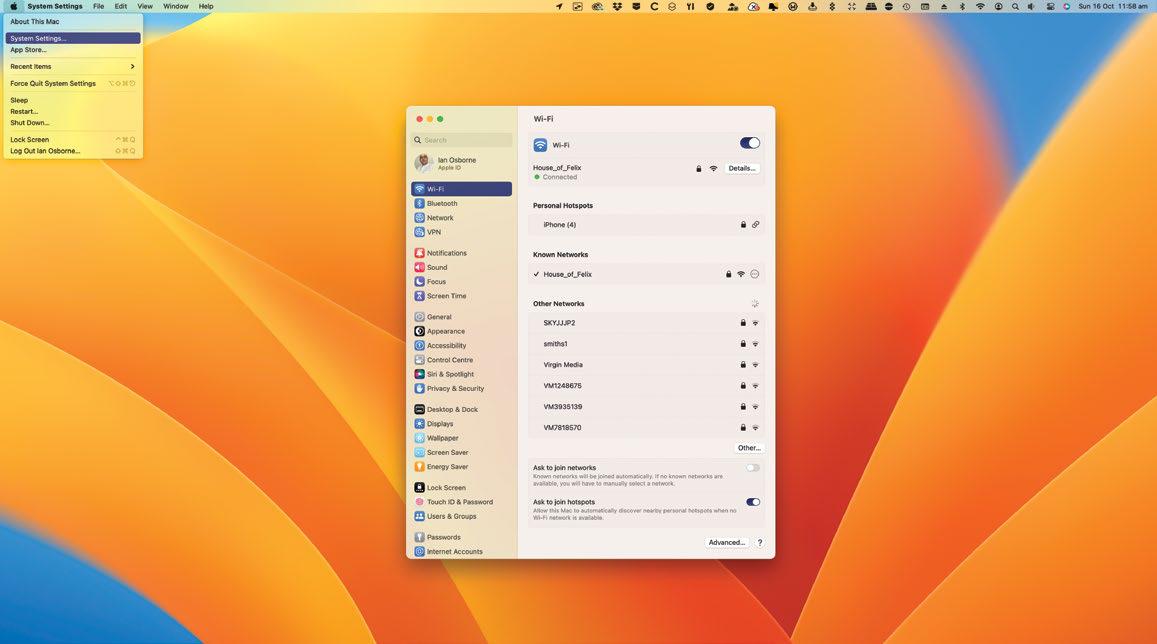
REQUIRES macOS 13
YOU WILL LEARN How to open and navigate System Settings to configure your Mac
IT WILL TAKE 5 minutes
APPLE'S ONGOING PLAN to bring its operating systems closer together and form a single all-purpose ecosystem took another step forward with macOS Ventura, as System Preferences got an iOS-inspired makeover.
Now called System Settings, it functions in much the same way as the old System Preferences, but instead of being arranged in a grid of preference panes, it's now far more like the Settings app in iOS and iPadOS, with a long list of individual settings options. In macOS this list is set into a sidebar, with the settings options themselves in the main window.
Unlike Apple's mobile devices, it doesn't offer settings for individual apps that came bundled with the operating system or that you've installed yourself. These are still found in the app itself, under the pull-down bearing its name. But all the Mac system configurations are achieved through this new System Settings interface, so let's take a look and grasp its numerous options.
HOW TO Configure your Mac in System Settings
1 Open the menu
To open System Settings, you can use apple> System Settings in the top-left corner of the screen, the Dock icon or the Launchpad. Or you can Ctrl-click on the Dock icon and go straight to the Settings window you need.
2 Check your Apple ID
This story is from the {{IssueName}} edition of {{MagazineName}}.
Start your 7-day Magzter GOLD free trial to access thousands of curated premium stories, and 9,000+ magazines and newspapers.
Already a subscriber ? Sign In
This story is from the {{IssueName}} edition of {{MagazineName}}.
Start your 7-day Magzter GOLD free trial to access thousands of curated premium stories, and 9,000+ magazines and newspapers.
Already a subscriber? Sign In

Creative Zen Hybrid SXFI
Affordable noise-canceling with spatial audio
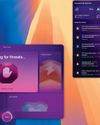
CleanMyMac
The Mac's favorite maintenance manager gets a big update

UPGRADE YOUR MAC
What can you do to upgrade your Mac without opening it up and attacking the logic board with a soldering iron? We take an in-depth look

JLab JBuds Lux ANC Headphones
Over-ears that pack serious punch for the price

GameSir Tarantula Pro
Premium customizable gaming for less

BenQ GP520
A projector for the discerning viewer and gamer

Apple introduces iPhone 16e
New \"budget\" model with competitive features but high price

UPGRADE YOUR MOUSE
What device do you prefer to see next to your keyboard?

Apple's folding devices
Will Apple flip the market by releasing foldable iPhones, iPads, and Macs?

THE SHIFT
JOHN-ANTHONY DISOTTO After a slow and frustrating start to Apple Intelligence, iOS 18.4 could be the biggest iPhone upgrade ever