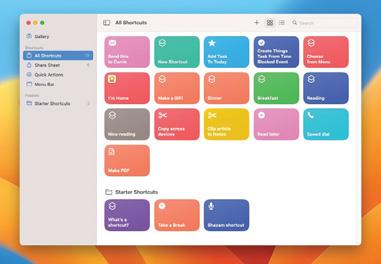
REQUIRES
macOS 12 or later
YOU WILL LEARN
How to add useful Actions to Finder
IT WILL TAKE
15 minutes
macOS IS FULL of useful things, but it's not always obvious where they are. For example, one of the really cool features in Finder is tucked away in the Ctrl-click menu under Quick Actions. Here you'll find automations to turn photos into PDFs, to open PDFs in Markup mode and to change photos from one format to another, and you can also add your own.
Creating automations used to be the job of Automator, which was brilliant but pretty intimidating to newcomers. The Shortcuts app, introduced in macOS Monterey, is much friendlier - but, as we'll discover, it's still more than capable of doing some clever and useful things.
Quick Actions are a great way to automate everyday things. You can use one to automatically crop and resize your photos, for example. In this tutorial, we'll create one that automatically joins multiple images together. We're sure you'll have your own ideas, so get experimenting and let us know what you come up with.
HOW TO Create a Quick Action
1 Find in Finder
In Finder, Ctrl-click on any file and look for the Quick Actions option. Click on it to see a list of available Actions for that file (or none, depending on the file type). Here we've Ctrl-clicked on a photo; the actions do exactly what you'd expect.
2 Start a Shortcut
You can create very complex Actions in the Automator app, but Shortcuts is much friendlier. Open Shortcuts and create a new shortcut. You should see this window, with a sidebar of suggestions on the right.
この記事は Mac Life の September 2023 版に掲載されています。
7 日間の Magzter GOLD 無料トライアルを開始して、何千もの厳選されたプレミアム ストーリー、9,000 以上の雑誌や新聞にアクセスしてください。
すでに購読者です ? サインイン
この記事は Mac Life の September 2023 版に掲載されています。
7 日間の Magzter GOLD 無料トライアルを開始して、何千もの厳選されたプレミアム ストーリー、9,000 以上の雑誌や新聞にアクセスしてください。
すでに購読者です? サインイン

Creative Zen Hybrid SXFI
Affordable noise-canceling with spatial audio
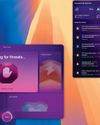
CleanMyMac
The Mac's favorite maintenance manager gets a big update

UPGRADE YOUR MAC
What can you do to upgrade your Mac without opening it up and attacking the logic board with a soldering iron? We take an in-depth look

JLab JBuds Lux ANC Headphones
Over-ears that pack serious punch for the price

GameSir Tarantula Pro
Premium customizable gaming for less

BenQ GP520
A projector for the discerning viewer and gamer

Apple introduces iPhone 16e
New \"budget\" model with competitive features but high price

UPGRADE YOUR MOUSE
What device do you prefer to see next to your keyboard?

Apple's folding devices
Will Apple flip the market by releasing foldable iPhones, iPads, and Macs?

THE SHIFT
JOHN-ANTHONY DISOTTO After a slow and frustrating start to Apple Intelligence, iOS 18.4 could be the biggest iPhone upgrade ever