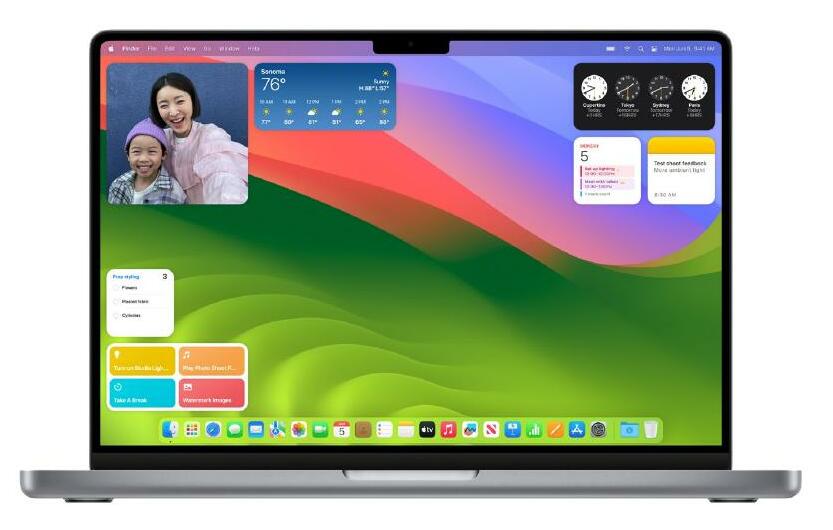
The key new feature in macOS Sonoma is the ability to add widgets to the Desktop. They're no longer banished to the notification shade that slides open when you click on the time in the menu bar. In Sonoma, widgets can exist anywhere on the Desktop, so you can see them all the time. This new widget implementation gives you instant access to the information you need. Let's look at how to add widgets to your Desktop.
Check out our macOS Sonoma guide (fave.co/42clBqT) for more information about the latest version of the Mac operating system.
1. EDIT WIDGETS
When you first install macOS Sonoma, you can find your widgets as before by clicking the date and time in the menu bar. In the sidebar that appears, you'll find a tab for the new Desktop widgets. You can click it to get started, but if you don't see that section, just click Edit Widgets at the bottom of the column.
You can also Control-click (or two-finger tap on a trackpad) on the Finder and select Edit Widgets in the pop-up menu.
2. PICK YOUR WIDGETS
The widget browser will appear from the bottom of the screen. Peruse the browser until you find the widget you want. You'll find that widgets are available in different sizes and styles. For example, the Clock widget has options for displaying the time in a different city, or options for a World Clock.
Bu hikaye Macworld dergisinin November 2023 sayısından alınmıştır.
Start your 7-day Magzter GOLD free trial to access thousands of curated premium stories, and 9,000+ magazines and newspapers.
Already a subscriber ? Giriş Yap
Bu hikaye Macworld dergisinin November 2023 sayısından alınmıştır.
Start your 7-day Magzter GOLD free trial to access thousands of curated premium stories, and 9,000+ magazines and newspapers.
Already a subscriber? Giriş Yap

It's 'safe' to wear Apple Watch bands, Apple assures in response to lawsuit
A class-action lawsuit in the U.S. states that Apple Watch bands have harmful chemicals.

Apple lays out its plans for Fitness+ in 2025
Apple will bring new workouts and meditations to its fitness streaming service this year, including progressive strength training and pickleball.

Abracadabra! Apple is working on a new Magic Mouse with proper charging
Don't expect it till 2026, though.

PLUGABLE THUNDERBOLT DOCKING STATION WITH DISPLAYLINK (TBT-6950PD): ADD UP TO FOUR EXTERNAL DISPLAYS
The Plugable Thunderbolt Docking Station with DisplayLink (TBT-6950PD) is a full 11-port docking station that beats nearly all other Thunderbolt docks by boasting not just four Thunderbolt 4 ports (one upstream to the host computer) but two HDMI 2.0 ports as well.
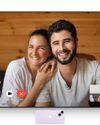
How to set a dedicated iPhone for FaceTime calls on an Apple TV
Setting up an Apple TV as a dedicated calling workstation? Apple has you covered in tvOS 18.
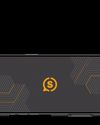
SCUF NOMAD: COMPACT IPHONE CONTROLLER WITH CUSTOMIZATION OPTIONS
Scuf Gaming (a gaming controller division of Corsair) introduced the Scuf Nomad smartphone controller, joining a small but growing niche of mobile gaming controllers that turn the smartphone into a gaming handheld and produce something resembling the design of the Nintendo Switch.

TRY THESE 12 POWER TIPS FOR LONGER IPAD BATTERY LIFE
YOU CAN SIGNIFICANTLY IMPROVE THE BATTERY LIFE OF YOUR IPAD WITH OUR TIPS AND TRICKS.

RETAKE YOUR iPHONE!
NEVER BEFORE HAS A SINGLE MAJOR IOS RELEASE REQUIRED SO MUCH WORK FROM ITS USERS. HERE'S HOW TO GET IT ALL DONE.
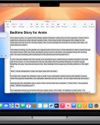
Where can I find Apple Intelligence on my Mac?
Looking for Apple Intelligence features on your Mac? Here's how to get Apple's AI features, including ChatGPT and Image Playground, on your Mac.
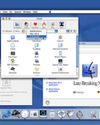
25 years ago, Steve Jobs changed the path of the PC forever
We're still living in the era ushered in at Macworld 2000, defying even Steve's expectations.