
Your Final Checklist
If you are sure everything is connected and hardware is installed correctly, you can skip this checklist; but if you want to double-check, here are the key things to look for.
1. FRONT PANEL
Make sure that all of the cables that are preinstalled in the case for the front panel controls are connected correctly, especially the power, reset, HDD LED and POST speaker. If you connected these wires at the beginning of the build, it can be quite easy to knock them loose when routing the larger cables around the case. Check the motherboard guide for details of this connection.
2. COMPONENT SCREWS
Whether these are normal case screws, thumb-screws or toolless fixings, make sure that all of the components are correctly and securely installed in the case. Don’t over tighten screws but make sure they are all done up. Loose screws might mean a component being loosened in its motherboard socket, for example the graphics card, when external cables are connected later.
3. FANS AND COOLERS
Esta historia es de la edición January 2021 de The Complete Build Your Own PC Manual.
Comience su prueba gratuita de Magzter GOLD de 7 días para acceder a miles de historias premium seleccionadas y a más de 9,000 revistas y periódicos.
Ya eres suscriptor ? Conectar
Esta historia es de la edición January 2021 de The Complete Build Your Own PC Manual.
Comience su prueba gratuita de Magzter GOLD de 7 días para acceder a miles de historias premium seleccionadas y a más de 9,000 revistas y periódicos.
Ya eres suscriptor? Conectar

Do You Need An Optical Drive?
Building a PC a few years ago without an optical drive would have seemed like madness. It would have made using the PC fairly difficult as most software was supplied on discs and Internet speeds were not really up to the task of downloading large files such as games. Nowadays, almost everything you might want to install on your PC can be bought electronically and discs are becoming somewhat obsolete. So do you actually need to install a CD/DVD drive?

The Right RAM
A fast and easy way to add a performance boost to your PC is to install high quality, fast RAM (Random Access Memory). DDR4 is the latest variation of PC memory and is the fastest and most efficient yet but just like many other components in your build, RAM isn’t quite as simple as it might at first seem. Different motherboards support different maximum amounts, as do different operating systems and it is available in many different speeds and configurations.

Expansion Cards and Extras
Expansion cards are technically any printed circuit board that can be added to the system to add functionality or features. This means that a graphics card is an expansion card, albeit a fairly fancy one, and you can run a PC without including one, assuming the motherboard has on-board graphics. Here we will look at some of the other expansion card options you may want or need in your build.

Fitting The Motherboard Into The Case
If you have been following the steps of the build so far, you should now be in a position to fit the motherboard, along with the fitted CPU, cooler and RAM, into your prepared case. This not only involves screwing the board into place but also correctly connecting all the case controls like the power switch, HDD LED, front USB ports etc.. Your motherboard will also have been supplied with a back plate.

Troubleshooting Your Build
Hopefully, if you have followed all of our instructions carefully, you won’t have any problems during the first boot of your new PC. However, problems can and do occur, even for experienced builders. The difference between a beginner and an experienced builder is the ability to solve problems and troubleshoot the PC build. If you have a problem with your computer, it will likely be one of these.

Preparing the Case
Choosing a case used to be almost an afterthought when building a custom PC. One grey box was much the same as another grey box. Thankfully the days of grey boxes are well and truly over and our choice of PC case ranges from tiny media boxes designed to go next to a TV, to bespoke glass towers aimed at those who want to show off their perfectly co-ordinated components. However, whichever case you choose, some preparation is needed before beginning your build.
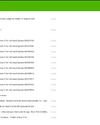
Upgrading to Windows 10 from Windows 7 or 8.1
If you have an existing copy of Windows 7 or 8.1 on disc, not being used on another active PC, you can use this for the initial install of Windows and then upgrade to Windows 10 afterwards or at a later date. You have missed the deadline for the free upgrade to 10 but it is quite likely that Microsoft will reopen that offer, or run similar discounted offers, for their new OS in the near future. This guide assumes you are taking this route to Windows 10, rather than a fresh install.

Need More Power?
The role of a PC power supply unit is to convert the AC electric power that comes from the mains to the DC power that the computer requires. However, it can do much more than that. A good quality power supply can make your system more efficient, stable and reliable. The power supply is often the first component to fail in an older system, so making sure you understand the full role of the PSU in your build is very important.

Navigating Your Motherboard
We will be referring to specific parts of the motherboard in detail as we work our way through the build but for now it is a good idea to familiarise yourself with how a standard motherboard is laid out, where the sockets and ports will be, and what they look like. There will be some slight variations in location of sockets and features between different motherboards but most will follow this general layout pattern.

Final Checks and First Boot
If you have followed all of the build steps thus far, you should now be at the point where the first boot up is looming. Before you do, it is worth going back and checking that everything is ready, all cables are connected and everything is looking good. First boot doesn’t mean that you can’t go back and change things later but you can avoid problems by doing a few simple checks.